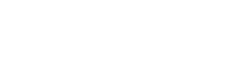15年勤めたデザインプロダクションを辞めてフリーになったデザイナーの中川あるくです。
会社を辞めて1ヶ月あまり、前職の仕事で僕にしかできないものを前の会社から外注として受けていますが、請求の問い合わせは梨の礫。
わずかな金額ですが請求書が発行できずにいます。
もうね、いい人でいるのに疲れました。
さて、そんな昨今ですが、iOSがアップデートしてiPhoneに新機能が追加されましたよ。
さくっと読むための目次
iOS11でついに画面収録が可能に
20017年9月にiPhoneのOSがiOS11にアップデートを果たしました。
マイナーアップデートを繰り返し現在のバージョンは11.0.3。
不具合も落ち着きを見せたと思うので、OSをアップデートしました。
iOS11で一番興味があるのはiPhoneの画面が録画できるようになったこと。
これでiPhoneの操作方法やゲームの録画ができます。
ブログや動画配信をしている方は待ち望んでいた機能ではないでしょうか。
僕はこれ、すごく欲しい機能でした。
設定方法
まず録画ボタンを設定しましょう。
「設定」→「コントロールセンター」→「コントロールをカスタマイズ」
「画面収録」をタップするとコントロールセンターに録画ボタンが追加されます。
「画面収録」という言葉はMacの言い回しと同じですね。
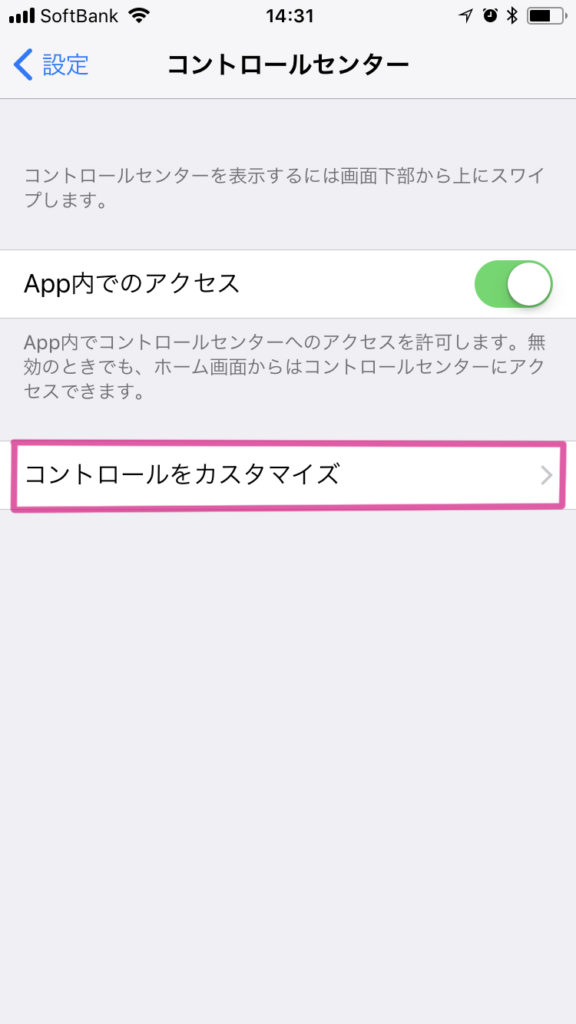
コントロールをカスタマイズをタップします。
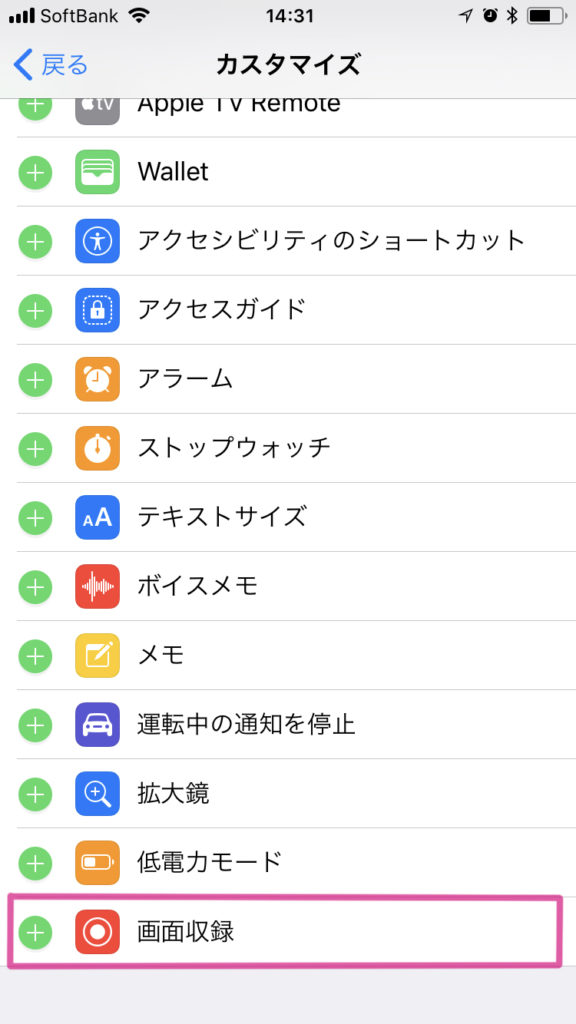
「画面収録」を追加します。
コントロールセンターはiPhoneの画面の下側から上方向に一本指でスワイプすることで呼び出せます。
録画ボタンをタップすると3秒前からカウンドダウンが始まり、画面収録が開始されます。
録画の終了は再度コントロールセンターを呼び出して録画ボタンをタップする、もしくは画面上部の赤い帯をタップすると停止ボタンが現れます。
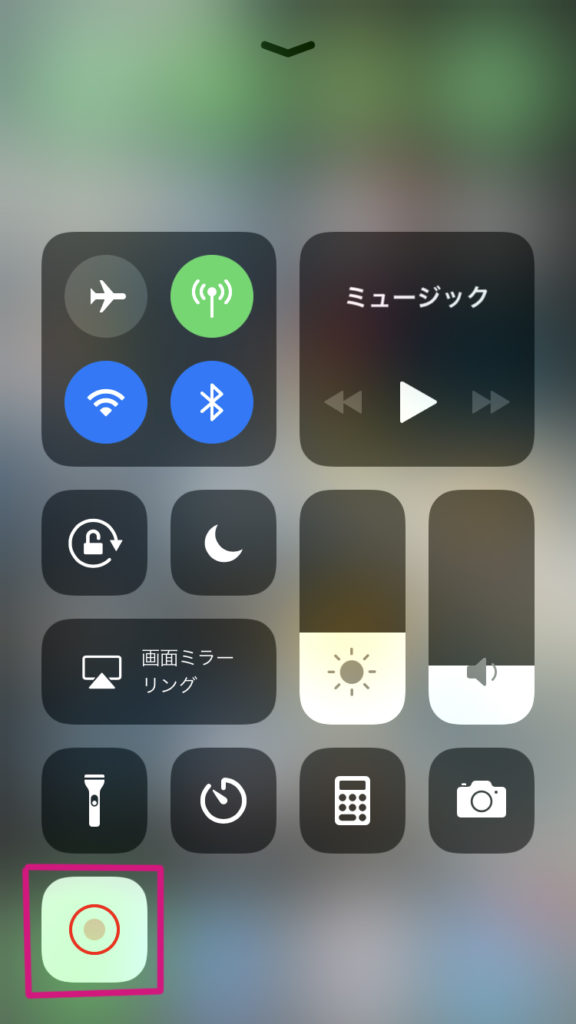
録画ボタンをタップするとカウントダウンが始まり、赤く発光します。
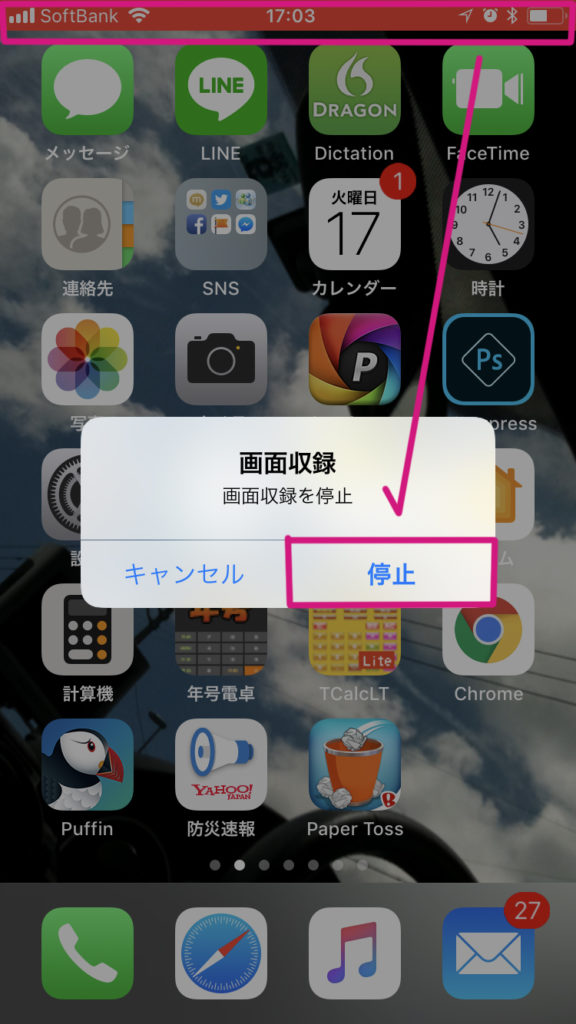
画面上部の赤帯をタップすると停止ボタンが表示されます。
収録した動画のアタマとオシリに不要な部分が含まれた場合は、Apple純正の写真アプリで簡単にカットできます。
収録した動画は縦撮りなのだ
実際に試してみました。
横画面で遊ぶアプリを画面録画しました。
画質、音質共に綺麗に録画されます。
そしてやはりと言うか、画面録画は縦撮りです。
上に掲載した動画は縦画面を横画面に修正してあります。
実際は下の画像のようになります。
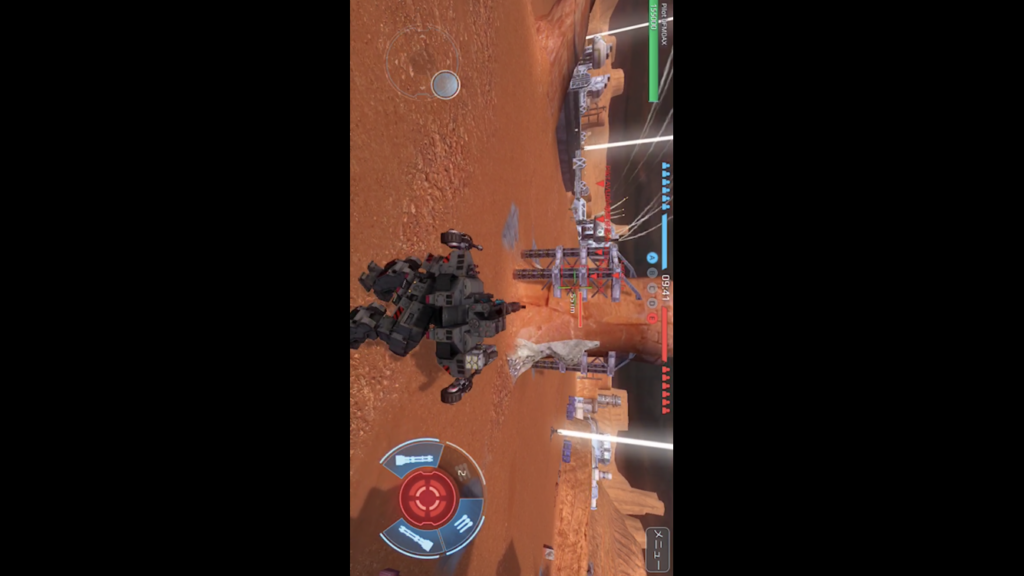
iPhoneの画面収録は縦撮りです。横画面のアプリはこんなふうに録画されます。
スマホって縦に持つのが正位置なんだなぁと改めて認識しました。
実況などの音声は入りにくい
撮影開始時に外部の音声を収録するかの設定ができます。
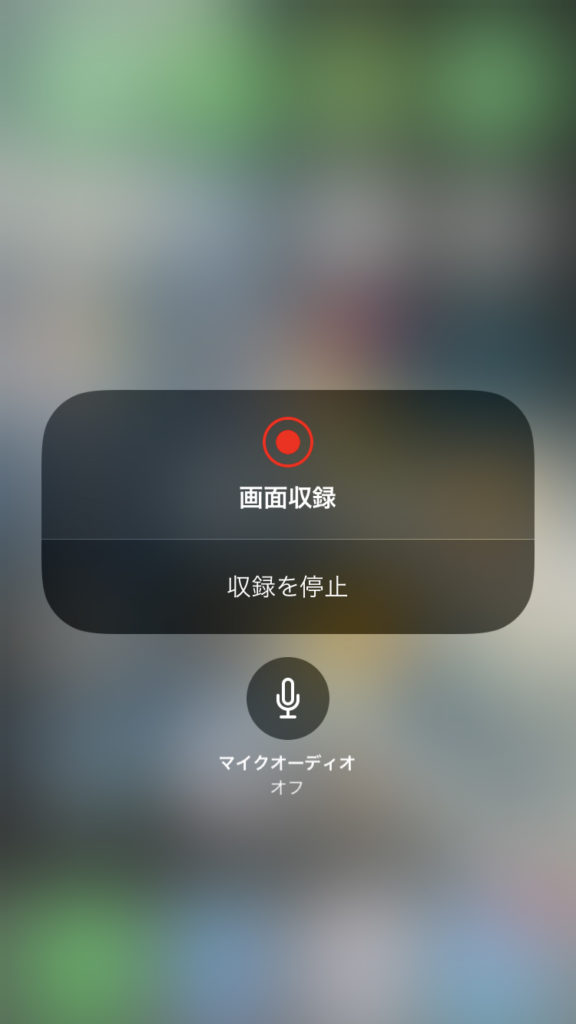
マイクのアイコンをタップするとON/OFFを切り替えできます。
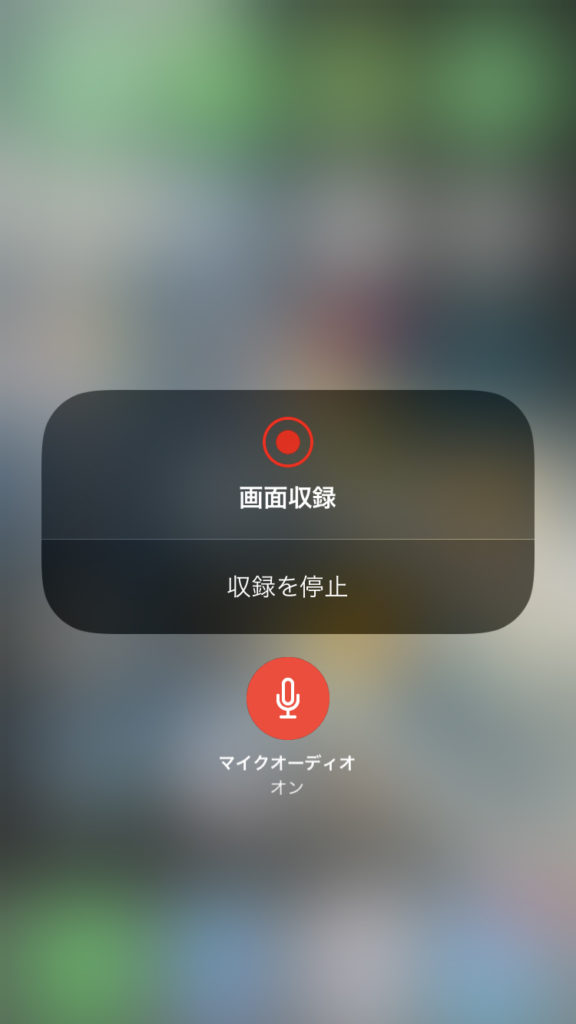
マイクをONにすると実況など外部の音声をアプリのBGMに重ねることができます。
普通に会話する程度の大きさの声では、アプリのBGMの音量が大きく、再生時に聞き取れないくらい小さくなります。
解説や実況などの音声は別のマイクで拾い、iMoveなど編集ソフト上で重ねた方が良いでしょうね。
YouTubeなどで動画配信する前に
iPhoneの画面録画は縦画面で録画されます。
横画面のアプリを録画したものは、画面が90°回転していますし、画面の余白部分(ピラーボックスと呼ばれる黒塗りの部分)が生じて録画した画面そのものが非常に小さくなってしまいます。
このままでは非常に見にくい動画になってしまうので、iMoveなどの動画編集ソフトで動画を回転させましょう。
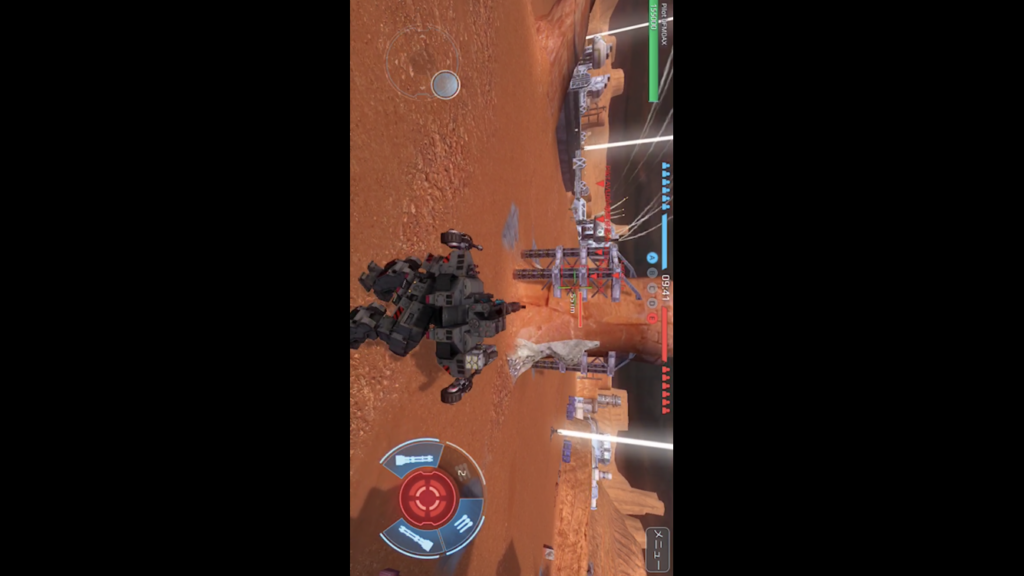
iPhoneの画面収録は縦撮りです。
iMoveで動画を回転する
縦画面の動画は動画編集アプリケーションiMoveで簡単に横画面に変更できます。
iPhoneにiMoveアプリが入っていれば、パソコンに動画を読み込まなくても作業ができてしまいます。
手間がかからず楽チンです。
では、iMoveアプリでどうやって画面を回転させるのか。
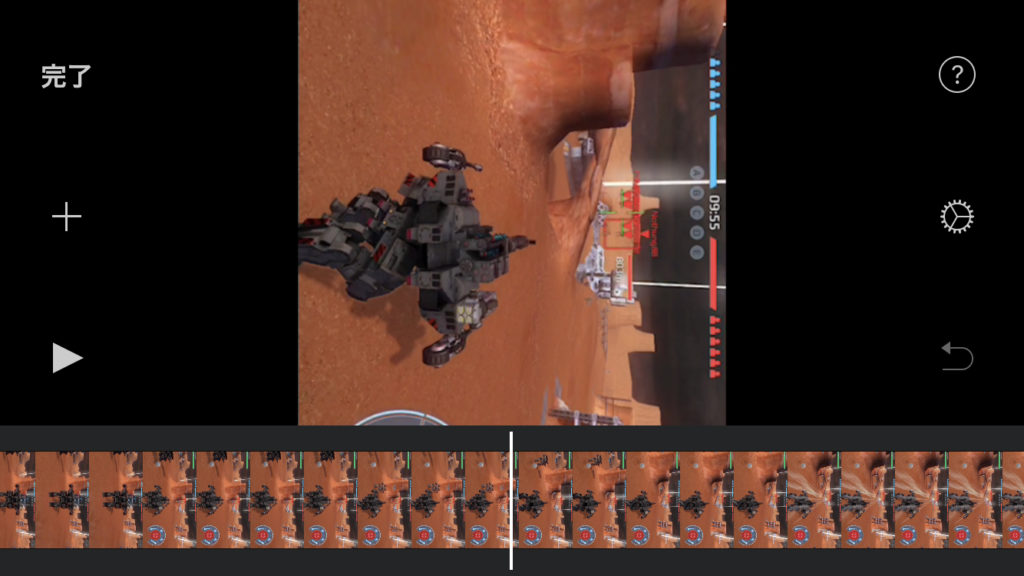
iPhoneのiMoveで動画編集画面にしたところ。
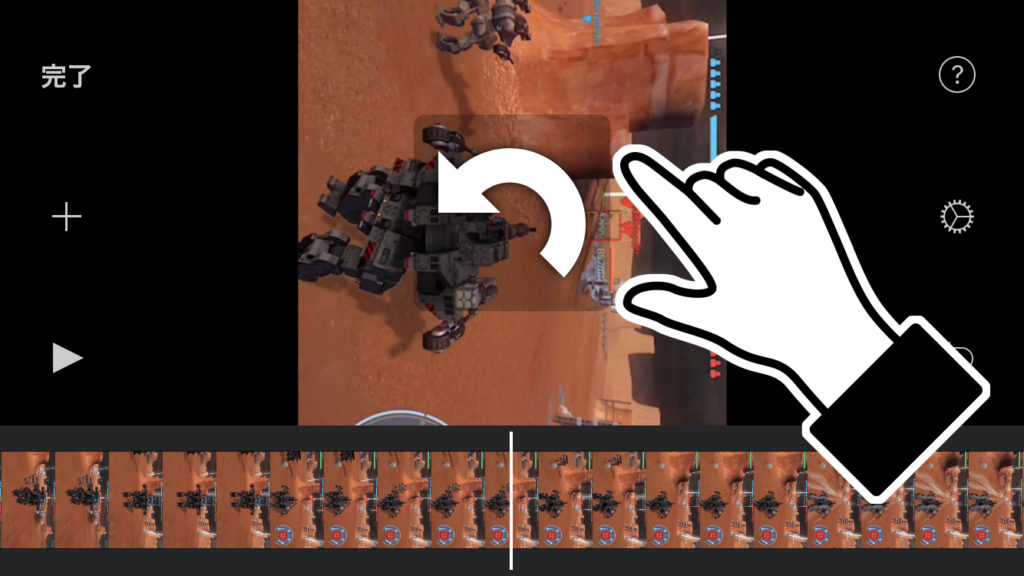
上の動画部分を2本指でクルッと回転します。
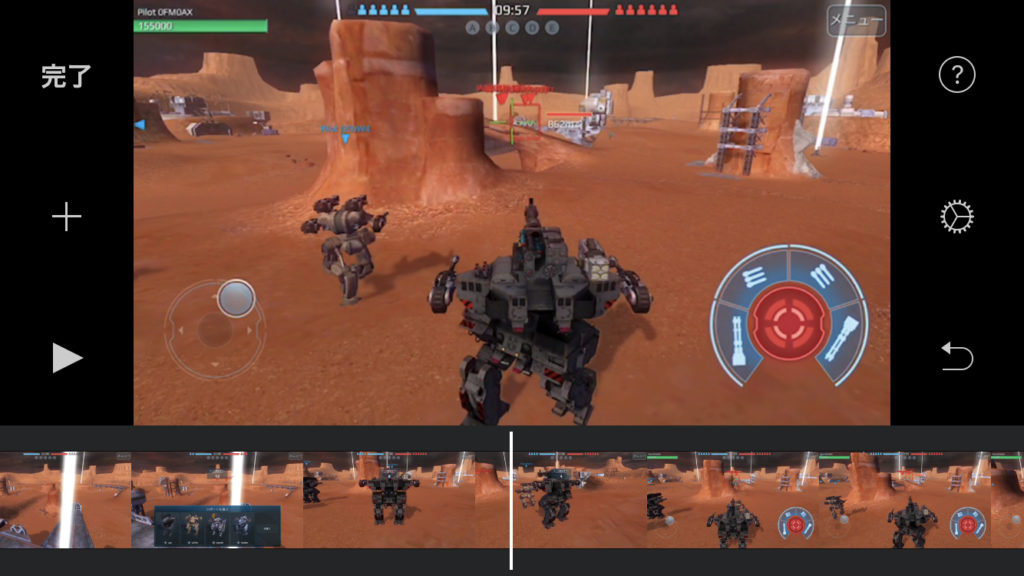
これで横画面の動画になりました。
編集画面上半分に配置されている動画を二本指で回転させるだけ。
たったこれだけで動画を回転させられます。
が、この操作、画面内にメニューやボタンがありません。
知らないと気づきませんよね。
さてこれで横画面アプリの解説動画をYouTubeにアップできるようになりましたよ。